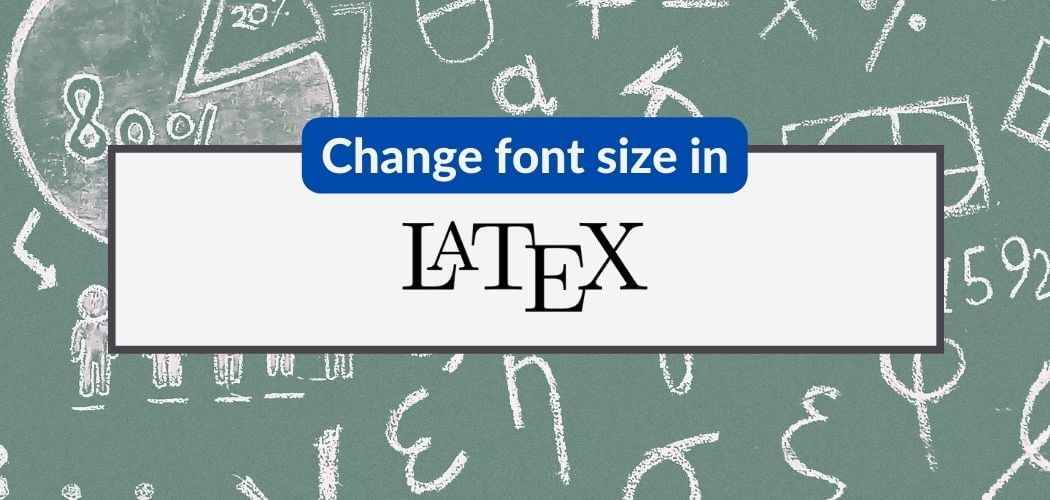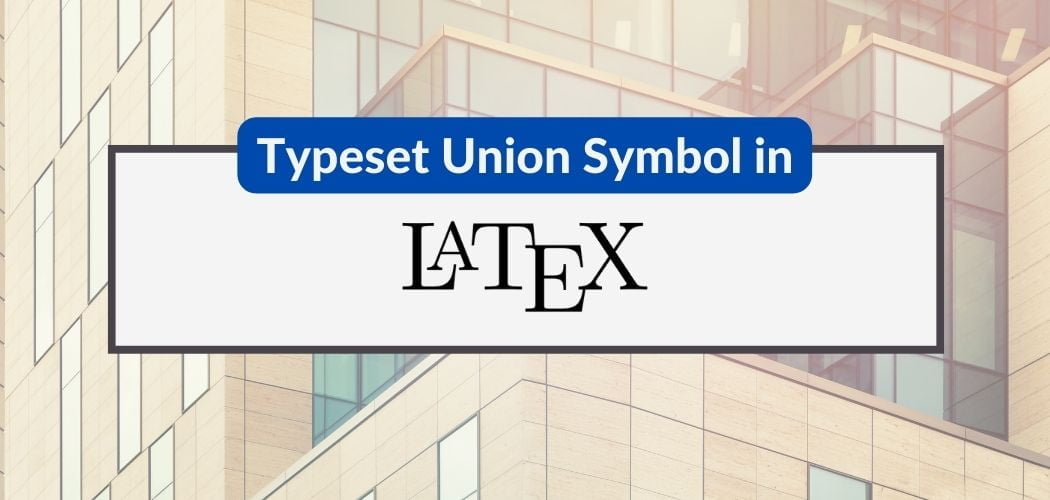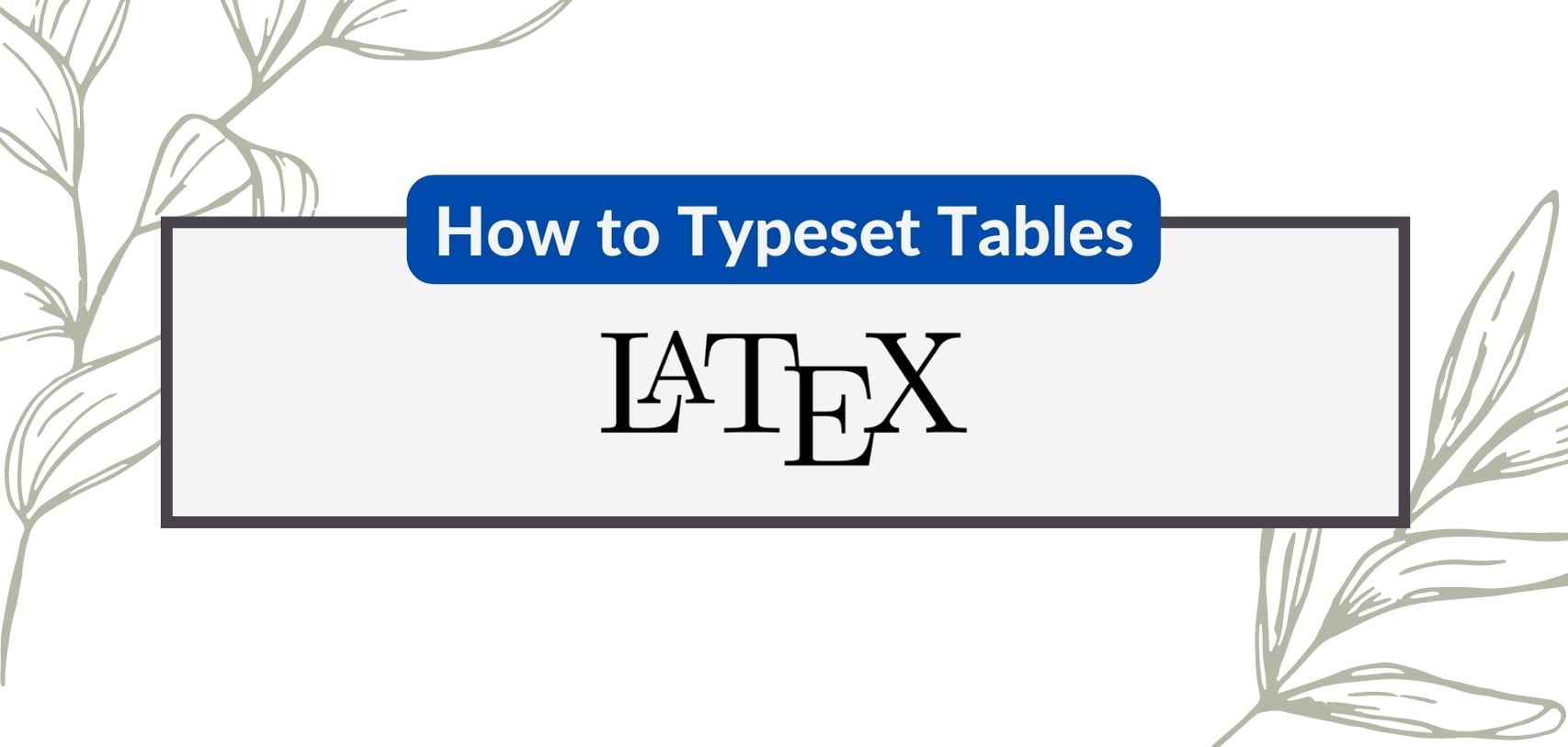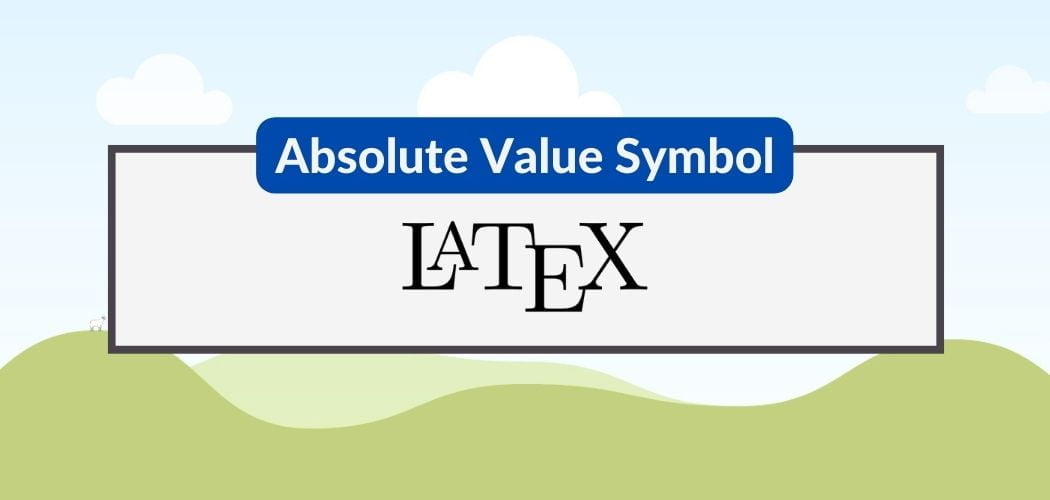In working with LaTeX documents, one common task is customizing the page numbering style. We understand how crucial it can be to format and structure your work according to specific requirements. As LaTeX users ourselves, we’re here to guide you through the process of manipulating page numbering in a straightforward and efficient manner.
So in this article, we’ll delve into how to change the page numbering in LaTeX. Our goal is to make it easy for you to create professional-looking documents that adhere to any required specifications.
Customize page numbering style
In LaTeX, managing page numbering is efficiently handled via commands and certain style parameters. By using these commands, we can easily set our preferred numbering style, change page numbering at a specific section, or customize the page numbering format.
To start with, \pagenumbering{} is the LaTeX command used to choose a desired numbering style, where the argument within the brackets represents the chosen style. For instance, to number a document with Roman numerals, we would use the command \pagenumbering{roman}.
It’s important to note that when we change the numbering style, LaTeX automatically resets the page number to 1. Another useful command is \setcounter{page}{}, which can be employed to change the page number explicitly.
Common Page Numbering Styles
LaTeX offers a variety of numbering styles to suit different types of documents. Some commonly used styles include:
arabic: Utilizes Arabic numerals (1, 2, 3, …) for page numbering. This is the default style in LaTeX.roman: Implements lowercase Roman numerals (i, ii, iii, …) for numbering.Roman: Deploys uppercase Roman numerals (I, II, III, …) for numbering.alph: Employs lowercase letters (a, b, c, …) for numbering.Alph: Uses uppercase letters (A, B, C, …) for numbering.
Feel free to experiment with different styles to find the one that best suits the content and structure of your document.
Additionally, page styles are worth mentioning as they allow us to personalize the appearance of headers and footers. LaTeX defines several common page styles, such as plain, headings, and ’empty’. To set or modify the page style, we can use the \pagestyle{} or \thispagestyle{} commands. For example, \pagestyle{headings} would apply the ‘headings’ style to the entire document, while \thispagestyle{plain} would apply the ‘plain’ style only to the current page.
Implementing custom page numbering or styles might require a deeper understanding of the LaTeX system. It could necessitate using packages like fancyhdr which expand upon the basic built-in commands. With these tools, we can create unique and functional layouts tailored to our document’s needs.
Implementing Page Numbering in Latex
Latex provides numerous methods and commands to adjust page numbering in our document. In this section, we will explore different techniques to customize page numbering, such as using commands, setting page numbering for different sections, and choosing between uppercase and lowercase formats.
Using Commands
Various Latex commands are helpful when it comes to controlling the appearance of page numbers. Some essential commands for managing page number styles include:
\pagenumbering: We use this command to specify the numbering style, such as arabic, roman, or alphanumeric.\setcounter: This command helps in manipulating the page counter value directly. For example, to set the page counter value to 5, we can use\setcounter{page}{5}.\addtocounter: This command is similar to\setcounterbut allows adding a specific value to the counter. For instance, to increment the page counter by 1, we use\addtocounter{page}{1}.
We can include these commands in our document to achieve the desired page numbering style and counter manipulations.
Setting Page Numbering for Different Sections
When dealing with multiple sections in our document, we might need to set different page numbering styles. To do that, we can use the following commands:
\frontmatter: This command is used for preliminary sections like acknowledgments and abstracts. It applies lowercase roman numbering (e.g., i, ii, iii).\mainmatter: This command is used for the main content of the document and applies arabic numbering (1, 2, 3).\backmatter: This command is used for sections like bibliography and appendices. It continues the numbering from the main matter.
For example, if we want to set roman numbering in the introduction section and arabic numbering for the rest of the document, we can use the following code:
\frontmatter
\pagenumbering{roman}
% Introduction content
\mainmatter
\pagenumbering{arabic}
% The rest of the document
Choosing Between Uppercase and Lowercase
Page numbering in Latex is usually lowercase by default. However, we can easily change the format to uppercase using the following commands:
- Include the following line in the preamble (before
\begin{document}) to redefine the\thepagecommand:
\renewcommand{\thepage}{\MakeUppercase{\roman{page}}} % For uppercase roman
or
\renewcommand{\thepage}{\MakeUppercase{\arabic{page}}} % For uppercase arabic
- Use the
\pagenumberingcommand to set the desired numbering style{\pagenumbering{roman}}or{\pagenumbering{arabic}}. The numbers will now be in uppercase.
By using these methods and commands, we can effectively manage and customize page numbering in our Latex documents.
Working with Different Numbering Styles
In this section, we’ll guide you through changing the page numbering styles in LaTeX documents. Specifically, we’ll cover Arabic Numbering, Roman Numbering, and Letter Numbering. Let’s explore each numbering style and how to apply them to your document.
Arabic Numbering
Arabic numbering, which uses Arabic numerals (0-9), is the default numbering style in LaTeX. If you want to ensure that your document uses Arabic numbering, you can include the following command in the preamble:
\pagenumbering{arabic}
Roman Numbering
Roman numbering uses Roman numerals, which can be either uppercase or lowercase. To apply Roman numbering to your document, you can use the following commands in the preamble:
For uppercase Roman numerals:
\pagenumbering{Roman}
For lowercase Roman numerals:
\pagenumbering{roman}
Letter Numbering
Letter numbering uses letters, either uppercase or lowercase, as the numbering system. Let’s delve into how to apply these styles to your document.
For uppercase letters:
\pagenumbering{Alph}
For lowercase letters:
\pagenumbering{alph}
Remember that changing the numbering style in the middle of the document is also possible. Simply place the appropriate \pagenumbering{} command where you want the new numbering style to begin. This change resets the page counter to start at the beginning of the new numbering style.
Remember to compile your document after applying these changes, and your desired numbering style should take effect.
Positioning Page Numbers
In the Header
Positioning page numbers in the header can be useful for quick referencing. To do this in LaTeX, we can utilize the fancyhdr package. First, include the package with \usepackage{fancyhdr} in the preamble. Then, set the default header style by using \pagestyle{fancy}. Customize the header by modifying the following values:
- R for right
- L for left
- C for center
For example, to position the page number on the top right corner, use the command \fancyhead[R]{\thepage}.
In the Footer
Similar to positioning the page numbers in the header, we can use the fancyhdr package to add them to the footer. To position the page number on the bottom left corner, use the command \fancyfoot[L]{\thepage}. You can also apply the same values (R, L, and C) for aligning the page numbers in the footer.
Central Positioning
Central positioning of page numbers is common, especially when writing formal documents. With the fancyhdr package, we can easily achieve this alignment. To position the page number at the center of the header, use \fancyhead[C]{\thepage}. Likewise, use \fancyfoot[C]{\thepage} to place the page number at the center of the footer.
If you want to remove page numbers from specific pages, such as the table of contents or the last page, simply add a \thispagestyle{empty} command on those particular pages. Remember, when using the fancyhdr package, it’s essential to follow its formatting rules and apply necessary changes based on your specific needs.
Advanced Page Numbering Techniques
In this section, we will explore advanced techniques for page numbering in LaTeX. These techniques will help you customize your document’s headers and footers to your liking using fancyhdr package and implementing custom page numbering.
Using the Fancyhdr Package
The fancyhdr package is a powerful tool for customizing headers and footers in LaTeX. To get started, first include the package in your preamble:
\usepackage{fancyhdr}
Next, decide which page style you want to apply by using the \pagestyle{} command. The \pagestyle{fancy} command applies the fancyhdr package:
\pagestyle{fancy}
Now, you can begin customizing your header and footer using the package’s commands. Here are some options you can use:
\fancyhead{}: Sets the content of the header.\fancyfoot{}: Sets the content of the footer.\renewcommand{\headrulewidth}{}: Sets the width of the header rule.\renewcommand{\footrulewidth}{}: Sets the width of the footer rule.
You can customize the content for different parts of the header and footer by specifying location tags such as L, C, or R for left, center, or right:
\fancyhead[L]{Text on the left}
\fancyhead[C]{Text in the center}
\fancyhead[R]{Text on the right}
Implementing Custom Page Numbering
To set up custom page numbering, you can use the \pagenumbering{} command. Below are the options available for this command:
\pagenumbering{arabic}: Arabic numerals (1, 2, 3, …)\pagenumbering{roman}: Lowercase Roman numerals (i, ii, iii, …)\pagenumbering{Roman}: Uppercase Roman numerals (I, II, III, …)\pagenumbering{alph}: Lowercase letters (a, b, c, …)\pagenumbering{Alph}: Uppercase letters (A, B, C, …)
To apply custom numbering, simply specify the numbers in your header or footer. For example, if you want the page numbers to appear at the top right:
\fancyhead[R]{\thepage}
Implementing custom page numbering can also include resetting the page counter. Use the \setcounter{page}{} command to specify a new starting number:
\setcounter{page}{1}
By combining these techniques, you can create advanced page numbering in your LaTeX documents, making them more visually appealing and easier to navigate.
Troubleshooting Page Numbering Issues
When working with LaTeX, we may encounter issues with page numbering. In this section, we will discuss some common problems and offer solutions to help you resolve them.
One common issue is when the page numbering starts at 2, skipping the first page. To fix this, we can use the \pagenumbering{arabic} command right after the \begin{document} command. This will ensure that the page numbering starts at 1 and proceeds correctly. Additionally, we can change the style of our page numbers by replacing arabic with roman, alph, or Alph.
\begin{document}
\pagenumbering{arabic}
At times, we might want to restart the page numbering at a particular point in our document. To do this, we need to insert the \setcounter{page}{1} command at the desired location. This will reset the page counter to 1, and the numbering will continue from there.
Some text here...
\setcounter{page}{1}
More text here...
We may also need to adjust the placement or layout of page numbers within our document. This can be done using the geometry package. Once added to the preamble, the syntax \geometry{footskip=30pt} allows us to modify the distance between the body text and the footer, adjusting where the page number appears. Replace 30pt with the desired value to customize the footskip.
\usepackage{geometry}
\geometry{footskip=30pt}
If the page numbering problem persists, it may be helpful to review the LaTeX documentation and ask questions on forums or consult FAQs. Additionally, carefully examine your .tex file, as errors in code or conflicting packages may be causing problems with page numbering. Identifying and resolving these issues will ensure that your document looks professional and polished.
Conclusion
In summary, we have demonstrated various methods for changing page numbering in LaTeX for different document classes, such as book, article, report, and thesis. These classes often require specific formatting to adhere to guidelines and requirements. By understanding and utilizing the techniques we’ve presented, users can easily adapt their LaTeX documents to fit these requirements.
We’ve shown how to use the setcounter and pagenumbering commands to manipulate both the starting point and style of page numbers. These tools allow for flexibility, enabling users to switch between Roman, Arabic, and other numeral formats without complications. We also explored the power of customizing \counterwithout and \counterwithin commands, found in the chngcntr package, which provide control over continuous numbering or separate chapter/section numbering.
Through the implementation of these methods, LaTeX users can confidently create documents that meet any specific formatting for their chapters, reports, articles, or thesis. The mastery of these techniques not only enhances the visual appeal of their project but also streamlines the reading and review process for instructors, clients, and peers.
Frequently Asked Questions
How can I modify page numbering style in LaTeX?
To modify the page numbering style in LaTeX, use the \pagenumbering command followed by the desired style, such as arabic, roman, Roman, alph, or Alph. For example:
\pagenumbering{roman}
How to position page numbers in LaTeX?
We can position page numbers in LaTeX using the fancyhdr package. First, add \usepackage{fancyhdr} to the preamble and then create a custom header/footer style:
\fancyhead{} % Clear all header fields
\fancyfoot{} % Clear all footer fields
\fancyfoot[C]{\thepage} % Add the page number in the center of the footer
Now, apply this custom style to the document with \pagestyle{fancy}.
How can I remove page numbers from specific sections in LaTeX?
To remove page numbers from specific sections in LaTeX, use the \thispagestyle{empty} command within that section. This will suppress the page numbering for only that page.
How to start page numbering after table of contents in LaTeX?
To start page numbering after the table of contents, use the following commands:
\tableofcontents
\clearpage
\pagenumbering{arabic}
This will reset the page numbering to Arabic style, and start from 1 after the table of contents.
What package is needed for roman numerals in LaTeX?
Roman numeral page numbering is built-in; no additional package is required. Use the \pagenumbering{roman} or \pagenumbering{Roman} commands for lower-case or upper-case Roman numerals, respectively.
How to change the footer in LaTeX for page numbering?
To change the footer for page numbering, use the fancyhdr package as explained earlier. Customize the footer by modifying the \fancyfoot{} command with the desired position (L, C, or R for left, center, or right). For example:
\fancyfoot[R]{\thepage}
This will position the page number on the right side of the footer.